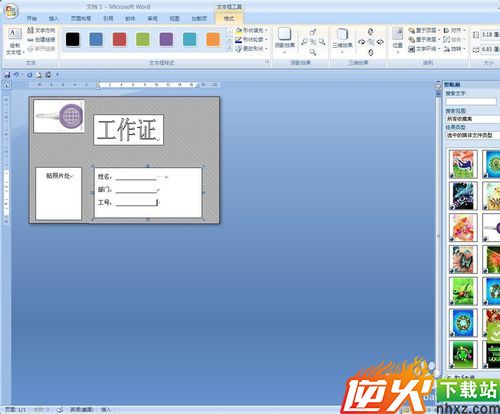备战2018员工工作证制作归纳总结(实战篇)
编辑: admin 2017-12-07
-
4
工作证证件在我们的生活中起着非常大的作用,当你出入公司的时候员工必须佩带工作证,那我们应该如何制作工作证呢,在Word中制作工作证是一件非常简单的事情,大家一起来学习吧。
若对你有帮助,请在经验页面上点【投票】予以支持,或点击右方的【双箭头】来分享;想了解更多有用经验,请直接点击我的头像,或点击上方【+关注】关注我哦O(∩_∩)O!
工具/原料
office电脑方法/步骤
1打开Word软件,首先进行纸张大小的设置,单击“页面布局”选项卡,在“页面设置”区域选择“纸张大小”选项组,在弹出的下拉菜单中选择“其他页面大小”命令;
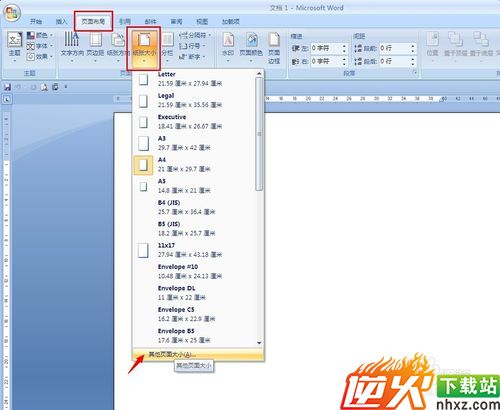
2在弹出的对话框中选择“纸张”选项卡,将纸张的宽度与高度分别设置为12厘米和8厘米;
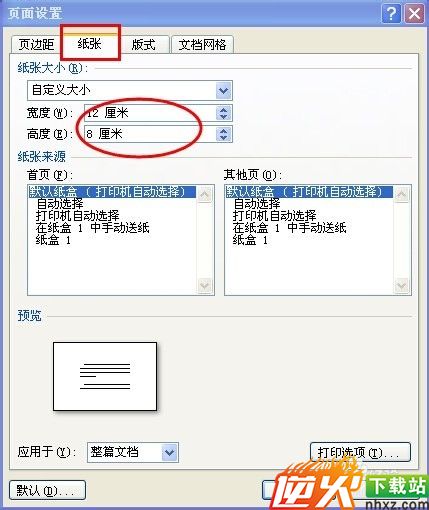
4在同一对话框中,单击“页边距”选项卡,将页边距的上、下、左、右分别设置为0.5、0.1、0.2、0.2厘米,然后单击“确定”选项;
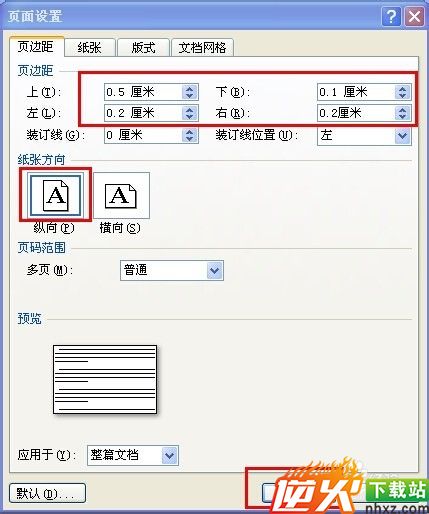
5回到文档中我们可以看到设置过的页面的效果;

6单击“插入”选项卡,在“形状”选项组中的“矩形”图形;
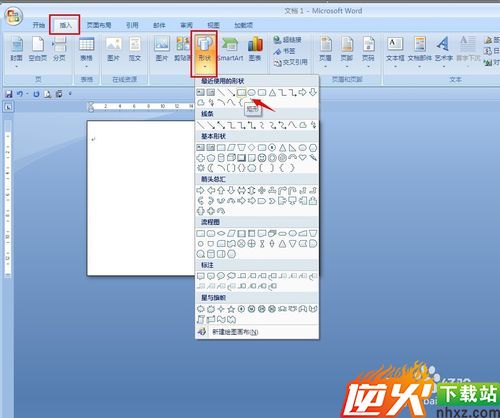
7我们在页面绘制一个和纸张大小一样的矩形框,然后单击“格式”选项卡,区域选择“形状轮廓”选项组,在弹出的下拉菜单主题颜色中选择“无轮廓”选项;

8依然在“格式”,我们选择“形状填充”选项组,在弹出的下拉菜单中选择“图案”选项;
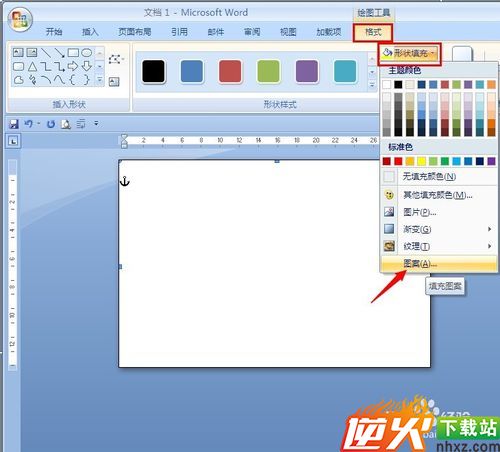
9在弹出的对话框中,单击“图案”选项卡,在“图案”的中间区域选择第三个样式图案,单击“前景”下面的下拉按钮,选择“灰色”,右下角的示例图案就是我们工作证的图片,之后单击“确定”;
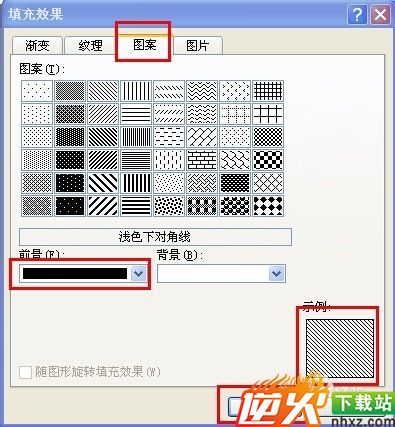
10当工作证的图案设置好后,鼠标切换到“插入”选项卡,在“文本”区域的“文本框”选项组,选择“绘制文本框”命令;
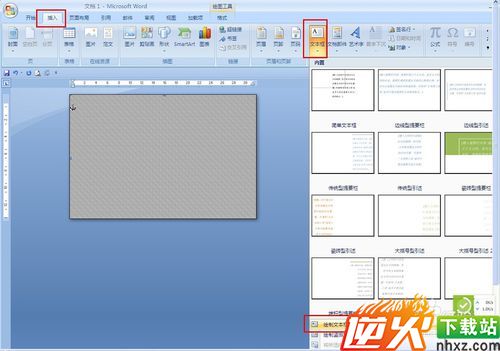
11在我们的纸张的左上角绘制一个可以容纳符号大小的文本框,然后选中文本框,单击右键,在弹出的菜单中选择“设置文本框格式”命令;
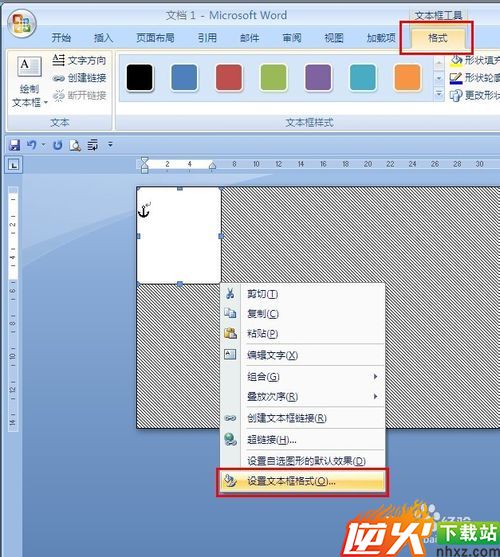 1
11在出现的对话框中我们将文本框的填充颜色设置为“无颜色”,线条颜色设置为“无颜色”,然后单击“确定”;
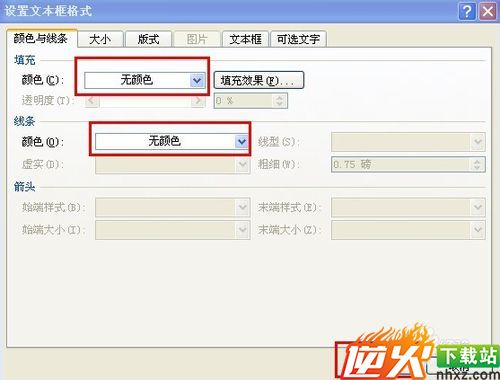 1
12鼠标光标定位在绘制的文本框里,单击“插入”选项卡,选择“剪贴画”选项组;
 1
14在跳出的剪贴画的任务窗格中,输“符号”然后搜索需要的剪贴画,找到之后双击剪贴画,使其添加到文本框内;
 1
15在文档的正文部分,我们再次绘制一个文本框,并将其线条与填充颜色都设置为无,然后在绘制的文本框内,插入艺术字;
在“编辑艺术字文字”的对话框中,我们输入工作证三个字之后,单击“确定”选项;
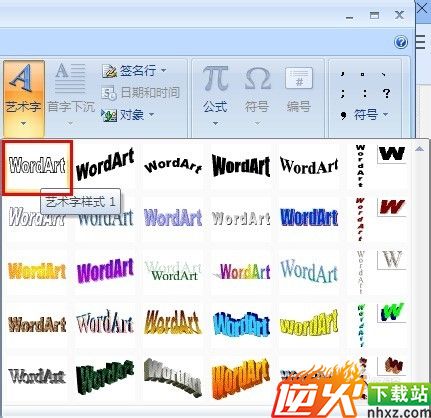

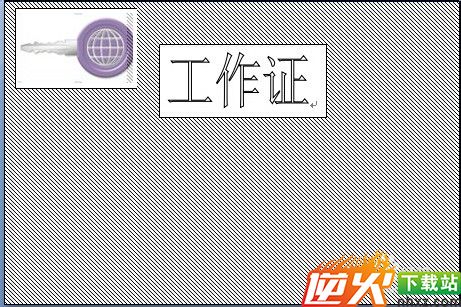 1
16在页面的左下角,再次绘制一个文本框,并在里面输入文字“贴照片处”;
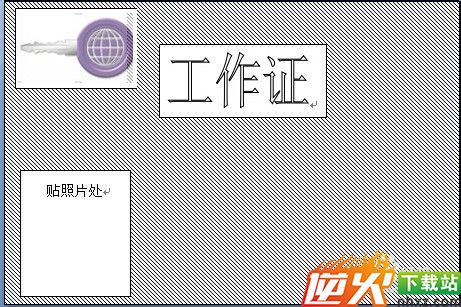 1
17同样的在艺术字下面绘制文本框,将文本框的填充与线条颜色全部都设置为无颜色,之后在文本框中输入姓名、工作部门,并在后面打上下划线,这样我们的工作证就制作完毕了,效果如下所示;