实用入职申请表教程详解【图文】
编辑: admin 2017-12-07
-
4
俗话说,百看不如一练,看了那么多还不知道怎么用?
看了那么多,还有点迷茫?
那么跟我一步步用word做出一张入职申请表吧。
做完之后,表格制作相信不在是问题。

工具/原料
Microsoft word方法/步骤
1表格之前观
首先,我们看下我们最终要达成的效果。

2第一步:插入表格
我们数下要完成的表格的行数和列数,发现最多有9列8行,在word中我们说是9×8的表格。
我们现在插入表格。点击【插入】→点击【表格】→选择9×8即可。
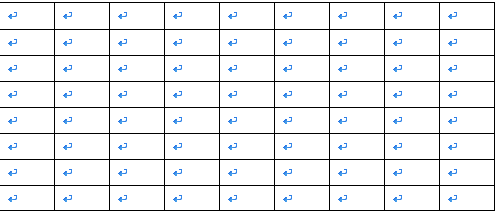
4第二步:合并单元格
我们看下我们最终想达成的效果,先让这张表的样式与最终表格一致。
我们选中图中单元格并在【表格工具】的【布局】中单击合并单元格。
发现单元格已被合并。当然你也可以选择单击鼠标右键然后合并单元格。
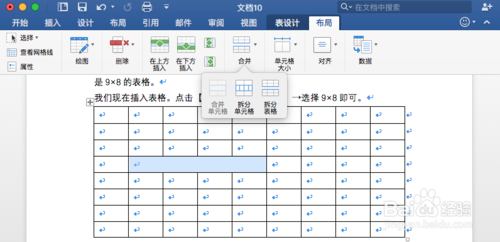
5第三步:重复合并
我们前面已经将四个单元格合并,现在希望能更快捷的重复操作。我们应该怎么做呢?其实在之前的快捷键教程中我已就此问加以说明过。
为让初入我教程的童鞋了解。我在这里再说一下。
我们可以先选中要合并的单元格位置。我们按下F4键,即可重复合并。我们继续这样做。最终达成如下效果。
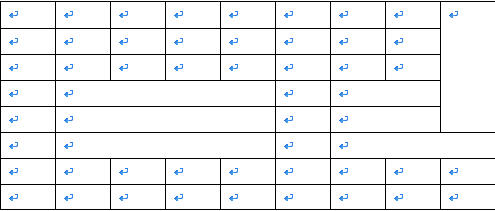
6第四步:输出文字
我们现在在相应的单元格位置输入文字。
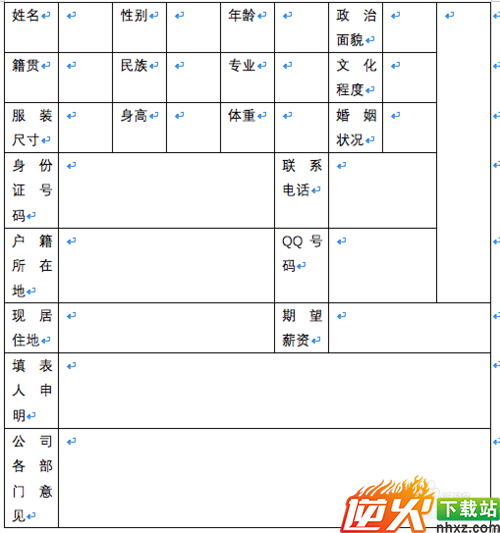
7第五步:对齐文本
我们用本系列教程前面所述的方法快速选中整个表格并单击表格工具→布局→对齐方式→水平居中,以使文本水平居中。
选中文字“填表人申明”和“公司各部门意见“,单击对齐方式→文字方向。文本变成垂直居中。

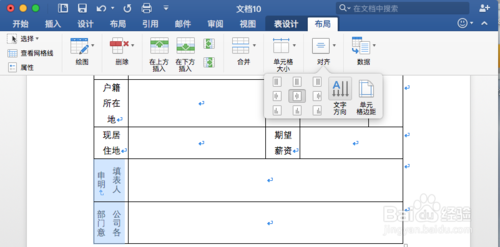
8第六步:调整表格分步走之第一步
我们拖动表格右下角“小矩形”,使表格整体放大。
接着光标移入表格中,单击鼠标右键,单击【表格属性】,选中对齐方式为居中。
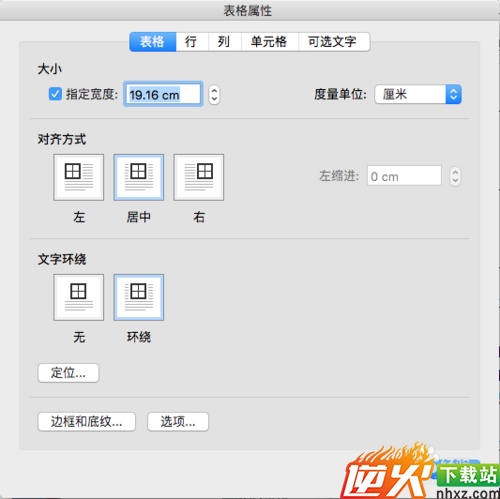
9第六步:调整表格分步走之第二步
我们拖动垂直边线,使文字完整显示并使表格大小合适。
我们拖动水平边线,使最后两行单元格高度增加。
我们选中图中内容,设置单元格高度为20px,现在上面的单元格高度一致了。
现在我们已经达成想要的效果。

