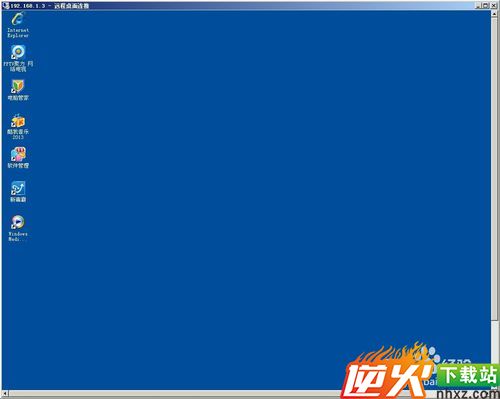备战2018如何关闭另外一台电脑归纳总结(实战篇)
编辑: admin 2017-09-07
-
4
曾经,家里有二台电脑主机连成局域网测试软件,但偏偏只有一台显示器,经常手动来切换,拔着显示器的VGA头换来换去,好麻烦。
现在,显示器都不缺少了,要测试什么软件时都可以直接看到了。是很方便了。
但是,如果说,这二台电脑不在同一个办公室,又或者其中一台是服务器,放在机房的呢?你不可能在测试时跑来跑去吧。
其实,在日常工作当中,有很多办法可以解决这些事情的,比如:WINDOWS本身就带了这些功能:远程桌面。有兴趣的的话,看看是如何使用的吧。
准备条件:
1二台以上电脑。
2被控制端要开启远程桌面功能。添加远程连接用户。
3控制端可以用远程桌面连接,通过IP地址来控制。
被控端设置
1 被控制端要开启远程桌面功能。
首先,在我的电脑处点右键。选择属性。

2 我们先点击:远程栏,然后在远程桌面下面,打勾:允许用户远程连接到此计算机。
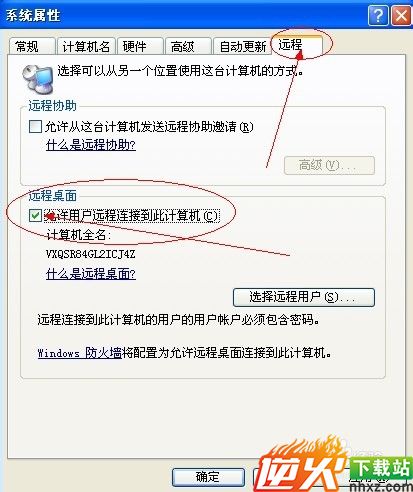
4正常情况下来说,上面二步就可以了,但是,我们还要留意下面这句话:远程连接到此计算机的用户帐户必须包含密码,意思即是说:要有密码的用户才能连接。
还有一个:选择远程用户,我们进去看一下吧。
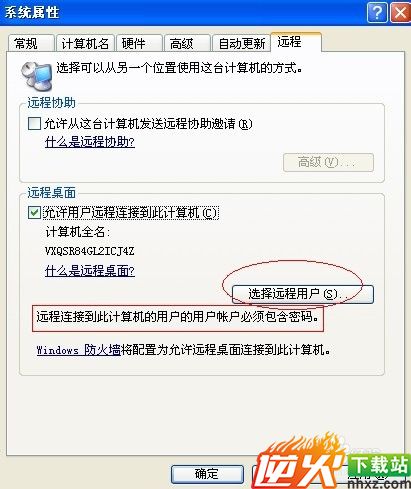
5 这里明确告诉大家:超级管理员,已经有权限远程连接的了,
但是很多人容易在这里弄不明白,为什么我还是连接不了呢?
其实,是因为超级管理员的权限最高,而很多人的超级管理员帐户都是空密码,系统为了安全所以才要求通过密码验证的,所以要记住了。
如果不想用超级管理员帐户来连接,请看:如何添加远程连接用户。
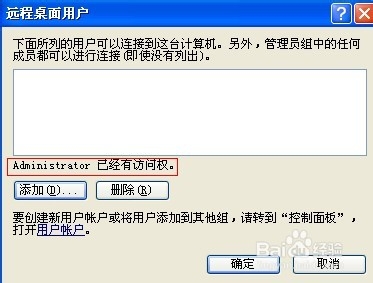
添加远程连接用户
1 基于安全,基于权限,有部分人不想用超级管理员帐户来远程桌面连接,那么我们就要来添加用户了。当然,如果你还是觉得超级管理员方便的话,你可以给超级管理员设置好密码就行了。
首先,在“我的电脑”处点右键。选择:管理。
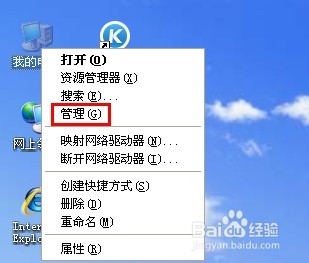
2 在计算机管理里找到“用户”,如图。

4 然后添加新用户。

5 设置用户名及密码,先取消第一个打勾,再打上第二个及第三个打勾。如图。
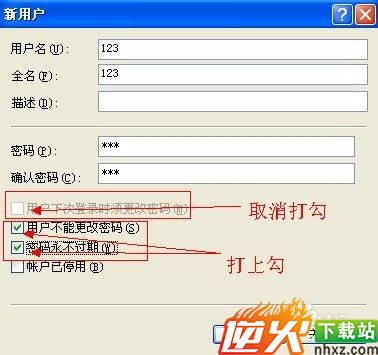
6 按确定后,将看到新的用户已建立成功。
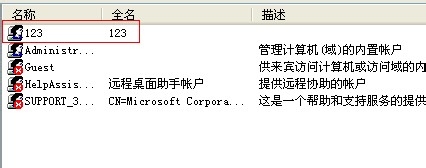 6
6建立完用户后,我们还要到远程桌面设置,添加用于远程桌面的用户哦。如图。
点击添加。
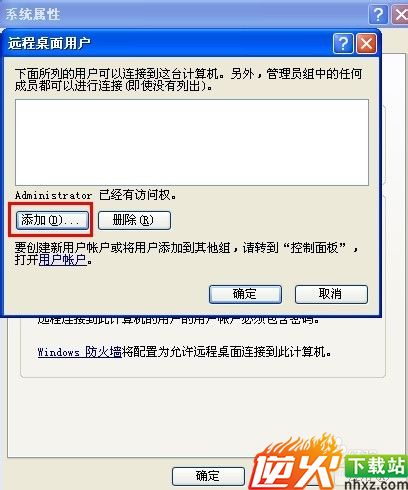
8 一般来说,这里你可以手动输入远程连接的用户名。
但为了准确,我建议不要手动输入,而是从列表选择。
如图,那就点击:高级。

9 点击:查找,将会列出当前的用户,然后选择好用户,再确定。如图。
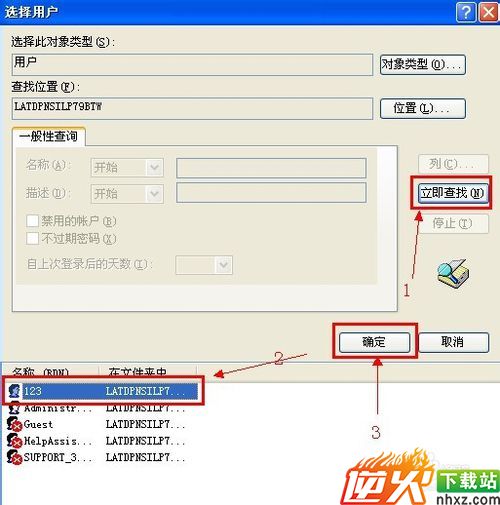
10 返回上一层,如图,已经选择好用户了。
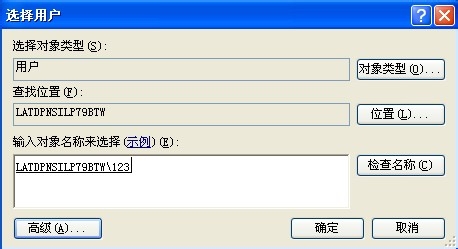
11 按确定后,再返回添加远程连接用户列表。也选择好远程连接用户了。
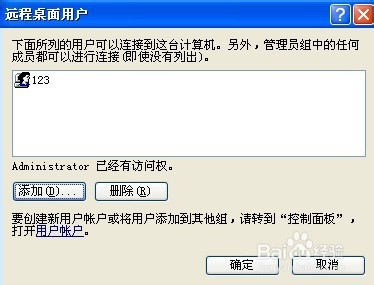
控制端操作过程
1 当一切就绪后,我们很快就可以真正来控制另一台电脑了。
点击:开始-程序-附件-远程桌面连接。
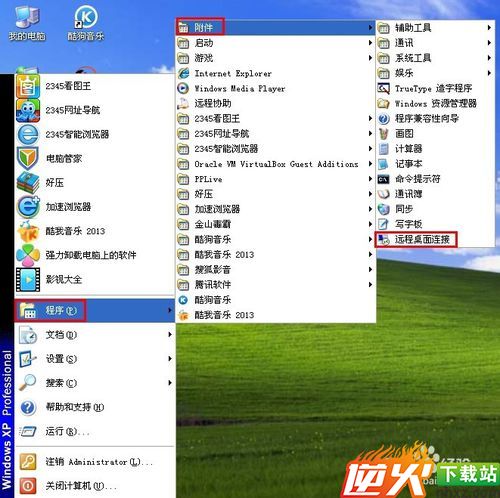
2在弹出的对话框中,输入被控制端的IP地址,别说你不知道哦。(不知道就看我的另一篇经验吧:http://jingyan.baidu.com/article/0bc808fc6eb0c71bd585b974.html)
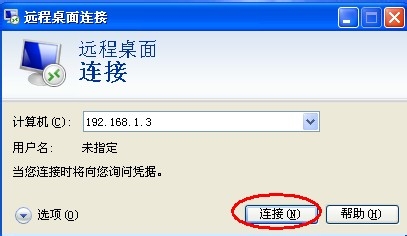
4 按确定后,就可以看到连接过程。
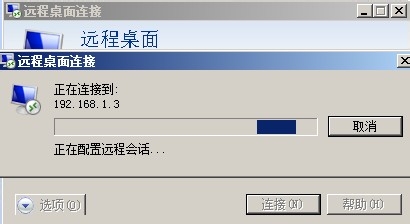
5 其实很快的就出现类似窗口了,确认的意思,如果你觉得不想每次都提示的话,你把那个复选框打勾吧。
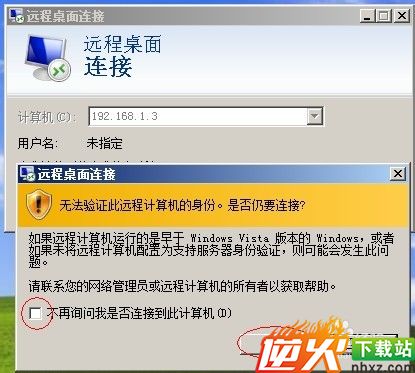
6恭喜你,连接成功了,请输入你的用户名和密码,我们刚才新建的是123。当然你用超级用户也是可以的,前提是:不是空密码。
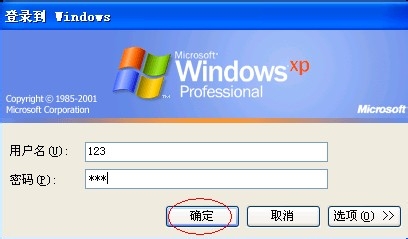 6
6这时,因为我们系统的当前用户是超级管理员,所以用别的用户登陆时会有这个提示,如果你不是用123帐户登陆,而是用administrator登陆的话,是没有这个提示的哦。
在这里,当然是点是啦。

8 终于,大功告成!很畅快的控制另一台电脑吧。
是否很有成就感呢!~呵呵~