如何备份系统_如何备份系统 ghost备份系统教程
编辑: admin 2017-09-05
-
4
逆火下载之家软件教程:本文主要分享的知识点是《【如何备份系统】如何备份系统 ghost备份系统教程 - 电脑教程》,通过对如何备份系统 ghost备份系统教程 - 电脑教程的阅读,你可以更深入理解这方面的知识,下面我们先看下以下几个思考,然后再去阅读精华讲解,这样才能更快更深入的理解。
互动思考:
思考1:win7怎么做系统备份啊?
提示:
①首推Windows7操作系统自带的备份功能。 开始→控制面板→系统→系统保护→系统还原→创建还原点→应用。 百度经验:《笔记本 ...
思考2:系统备份是什么意思?如何备份?
提示:
一、分区备份 >>>>使用Ghost进行系统备份,有整个硬盘(Disk)和分区硬盘(Partition)两种方式。在菜单中点击 Local(本地)项,在右面弹出的菜单中有3个子项,其中 Disk表示备份整个硬盘(即克隆)、Partition 表示备份硬盘的单个分区、Check ...
思考3:win7如何ghost备份系统?
提示:
win7 ghost备份系统的步骤: 1、进入ghost界面,选择Local一Partition一To Image; 2、选择要操作的硬盘; 3、选择要备份的分区; 4、设置镜像文件的保存路径,点Save; 5、然后弹出对话框,询问是否需要压缩镜像文件,根据需要选项。 注:No表...
思考4:windows10怎么备份操作系统
提示:
Win10正式版备份系统的方法: 1、点击桌面左下角的“Windows”按钮,从打开的扩展面板中找到“设置”按钮点击进入。 2、并从打开的“设置”界面中,找到“更新和安全”项点击进入详细设置界面。 3、待进入“更新和安全”界面后,切换到“备份”选项卡,点击...
思考5:win7自带如何备份还原系统
提示:
win7自带备份还原系统的方法: 1、进入Win7电脑桌面,从左下角开始里找到“控制面板”点击进入。进入Win7控制面板 。 2、进入控制面板后即可找到“备份和还原”工具,如觉得默认图标太小不好找,点击控制面板右侧的“大图标”查看方式。找到备份和还原...
精华讲解:
备份与还原系统的重要性相信使用过电脑的朋友都比较了解,系统备份的最大好处是方便因为系统故障或崩溃而进行系统还原,而减少复杂的系统重新安装的麻烦,只要备份好系统,进行一键还原即可,实现装系统一劳永逸。本文将重点介绍如何系统备份,系统还原方法介绍将在下文中详细讲述。
其实不管是目前流行的windows 7操作系统还是上一代的windows xp系统,其实系统本身中也有自带的系统备份与还原功能,不过编辑需要提醒大家的是系统自带的备份与还原工具并不好用,自带的工具是开启状态,如果保持开启的情况,会随着使用时间的变长,会导致系统内保存备份的文件会越来越大,造成硬盘空间的大量浪费。所以建议大家关闭系统自带的还原工具。下面简单教教大家如何关闭操作系统中自带的系统备份与还原工具。怎么打开注册表 注册表编辑器怎么打开

如何备份系统 ghost备份系统教程
下面以windows 7系统为例,介绍如何关闭系统自带的备份与还原工具
一:首先进入电脑桌面,在“计算机”上右键,选择“属性”然后选择“系统保护”,弹出“系统属性”对话框,在“保护设置”选择要关闭保护的分区,然后选择点击“配置”,如下图。

windows 7系统关闭系统备份与还原的方法
二:然后会出现一个关闭系统保护的对话框,选择“关闭系统保护”,并在下方单击“删除”,把以前备份文件删除掉,以释放硬盘空间,如下图。
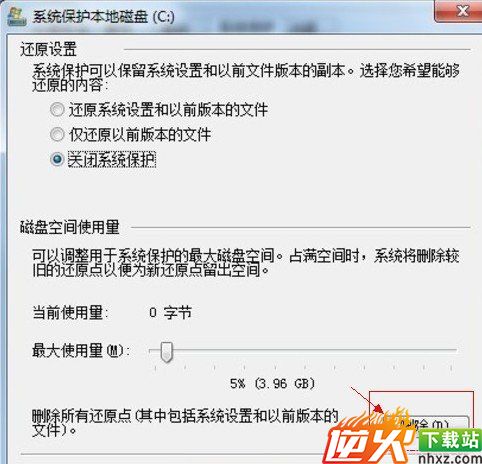
关闭windows7系统保护程序
三:之后选择确认关闭系统备份与系统还原,并删除系统自带的还原点即可。
到这里系统自带的备份与还原就关闭了,并且删除了默认自动备份的备份文件,可以释放不少空间,下面我们再来详细介绍如何使用ghost备份系统,ghost备份系统相比系统自带的工具操作更简单,并且可以有选择的备份自己所需要的文件部分,后期还原也十分方便。
