无法清除dns缓存_无法清除DNS缓存的解决办法
编辑: admin 2017-08-05
-
4
逆火下载之家软件教程:本文主要分享的知识点是《【无法清除dns缓存】无法清除DNS缓存的解决办法 - 电脑故障》,通过对无法清除DNS缓存的解决办法 - 电脑故障的阅读,你可以更深入理解这方面的知识,下面我们先看下以下几个思考,然后再去阅读精华讲解,这样才能更快更深入的理解。
互动思考:
思考1:怎么清除DNS缓存
提示:
在控制面板--管理工具--服务中把DNS Client和DHCP client两个服务组件启动,而且设置成自动。 再进行清除缓存:点击“开始”-“运行”-输入cmd并点击“确定”,在命令提示符窗口中键入:ipconfig /flushdns。就好了
思考2:windows无法完成修复问题,因为下列操作无法完成 清...
提示:
开始-运行,输入services.msc,打开系统服务管理页面。找到DHCP Client和DNS Client这两项服务,在属性中将其设为自动并启动它们。 再次修复即可
思考3:什么是DNS缓存?为什么会出现无法清除DNS缓存?怎...
提示:
要清除DNS缓存、首先进入命令提示符下(开始——运行——cmd):先运行:ipconfig /displaydns这个命令,查看一下本机已经缓存了那些的dns信息的,然后输入下面的命令ipconfig /flushdns这时本机的dns缓存信息已经清空了,我们可以再次输入第一次输入的命...
思考4:如何清除dns缓存?那是干嘛用的?
提示:
1.打开运行操作框,输入 “cmd” 。 2.点击“确定”,打开cmd命令操作框。 3.在cmd命令操作框里,输入清空dns缓存命令:“ipconfig/flushdns”。 4.输入完成后,按【Enter】键。出现“已成功刷新DNS解析缓存”提示。 5.这样就成功完成了DNS缓存清理了。 ...
思考5:无法清除DNS缓存
提示:
1、开始-运行-CMD。在命令提示符窗口中键入:ipconfig /flushdns 手动清除DNS缓存。如果出错清除不了,那就有可能是用了什么优化软件,关闭了系统的两项服务。 2、开始-运行,输入services.msc,打开系统服务管理页面。找到DHCP Client和DNS Cli...
精华讲解:
有时候电脑网络出了问题,我们通常会进行一些网络修复,但有时候,我们在右键单击“本地连接”选择“修复”后,系统提示“Windows无法完成修复问题,因为下列操作无法完成清除DNS缓存...”的错误,如下图所示:
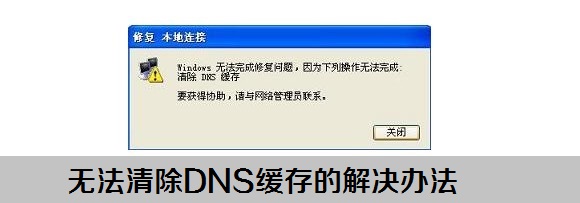
无法清除DNS缓存的解决办法
对于这种问题,可能是系统服务设置问题,也可能是网络问题,我们首先检查下系统服务项中的“DHCP Client”和“DNS Client”这两个服务,将其开启即可,具体方法为:
1、进入“开始”菜单――>选择“运行”――>在运行中输入 services.msc ,然后点击底部的确定进入,即可,如下如图所示:
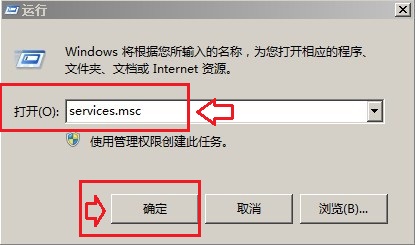
2、然后在 “服务”窗口右边找到“DHCP Client”和“DNS Client”这两个服务――>双击打开后,分别将它们的“启动类型”设置为“自动”――>同时“启动”这两项服务――>点击确定后,重新启动计算机(这两项默认是开启的,检查下之前是否关闭即可);
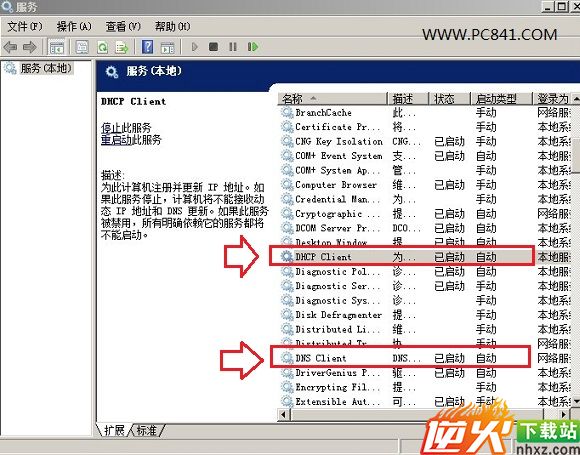
3、重启电脑后,我们再进入“开始”菜单――>选择“运行”――>在运行中输入cmd命令,然后点击确定打开命令提示符,如下图所示:
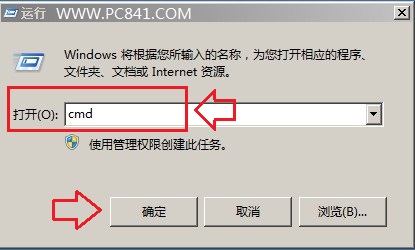
4、之后在cmd命令操作中输入 ipconfig/flushdns ,按下回车键确认即可,如下图所示:
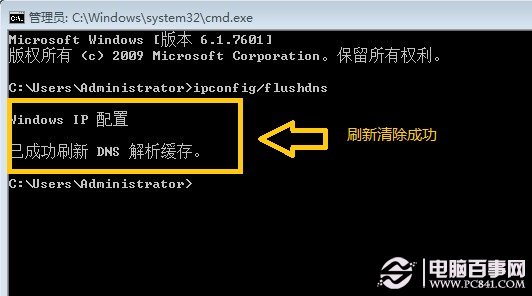
清理DNS缓存
如果系统提示“已成功刷新缓存”或者“Successfully flushed the DNS Resolver Cache”,则说明清除DNS缓存成功。
最后,我们再去看看是否可以正常上网了,如果不可以,可以再次右键点击“本地连接”,选择“修复”,就不会出现“清除dns缓存”的提示了,这个时候一般就可以上网了,如果依旧不行,可能是网络问题。
猜你还喜欢:
dns错误怎么办 dns错误的解决办法
路由器DNS被篡改怎么办 路由器DNS被劫持的解决办法
