网络打印机安装_怎样安装打印机 本地与网络打印机图文
编辑: admin 2017-07-05
-
4
逆火下载之家软件教程:本文主要分享的知识点是《【网络打印机安装】怎样安装打印机 本地与网络打印机图文安装教程 - 电...》,通过对怎样安装打印机 本地与网络打印机图文安装教程 - 电...的阅读,你可以更深入理解这方面的知识,下面我们先看下以下几个思考,然后再去阅读精华讲解,这样才能更快更深入的理解。
互动思考:
思考1:安装网络打印机的详细步骤?
提示:
共享打印机: 1、将打印机连接至主机,打开打印机电源,通过主机的“控制面板”进入到“打印机和传真”文件夹,在空白处单击鼠标右键,选择“添加打印机”命令,打开添加打印机向导窗口。选择“连接到此计算机的本地打印机”,并勾寻自动检测并安装即插...
思考2:添加不上网络打印机?
提示:
添加不上网络打印机,应该是添加的方法不对,重新添加一下即可。 一、知道网络打印机的IP 二、确保打印机连接到办公网络 三、添加打印机—创建自定义端口—标准端口—输入打印机IP—完成—安装对应的打印机驱动程序—打印测试页 四、每台办公电脑都可...
思考3:如何用添加 IP 地址的方式安装网络打印机驱动程序 ?
提示:
网络打印在现代办公中越来越流行,一般购买的激光打印机在安装打印服务器后都具有网络打印的功能。网络打印一般是基于Windows NT网络环境下,TCP/IP协议的打印机的网络安装方法。网络安装比较复杂,有时候也会遇到一些问题。下面就来谈谈打印机...
思考4:如何根据IP地址添加网络打印机?
提示:
假定打印机的IP地址是192.168.1.21,可按如下方法添加打印机:(以Microsoft Windows XP 操作系统为例) 1、开始-->设置-->打印机和传真(P)。单击打开“打印机和传真”窗口。 2、在此窗口中单击“添加打印机”,弹出“添加打印机向导”窗口。 3、单击“...
思考5:如何给网络打印机安装wifi
提示:
开始前确保您知道 Wi-Fi 网络名称 (SSID) 及其密码,如果 Wi-Fi 网络设有 MAC 地址过滤之类的访问限制,您需要通过 AirPort 实用工具(位于“/应用程序/实用工具”中)将打印机的 MAC 地址添加到 AirPort 基站, --添加可通过打印机的内建控件或屏幕...
精华讲解:
打印机在我们生活中越来越常见了,一般公司都会有打印机,并且很多个人也可能会用到,一朋友开网店,生意做的还不错,于是也买了个打印机,打印物流单以及一些材料等,但由于不会安装,所以求助于小编帮忙,下面与菜鸟朋友们分享下怎么安装打印机,如果你也不会安装打印机,那么不妨参考下本文吧。
安装打印机其实和安装其他一些外设一样其实很简单,但懂的人都这么说,很多新手朋友却不知道如何入手。对于安装打印机而言,一般可分为本地打印机安装以及网络打印机的安装等,下面我们为大家分别讲解下。
本地打印机安装方法
安装准备:首先将打印机电源线连接好,然后将数据线将打印机与电脑连接起来,另外还有在打印机里面放一些打印纸,方便后面测试使用。
1、首先把随机配送光盘放进光驱,如果要安装打印机的电脑没有光驱的话,也可以直接把文件拷到U盘,再放到该电脑上即可,另外很多朋友使用一段时间重新安装系统后,又找不到光盘,可以去网上下载对应打印机品牌型号的驱动安装也是一样的,不会找的朋友还可以使用驱动精灵检测硬件再安装。
小提示:很多朋友经常会在后期遇到忘记了打印机的品牌型号,对于这部分朋友可以在电脑中安装一个鲁大师,检测一下硬件即可知道了。
2、如果由光盘启动的话系统会自动运行安装引导界面,如下图,如果是网上下载的驱动文件则需要找到launcher.exe文件,双击运行开始安装即可,之后同样可以看到如下界面,笔者这里以惠普打印机为例。
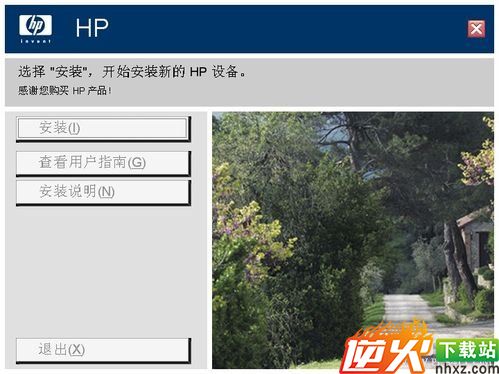
进入安装界面如下图,由于我们是新安装打印机,所以直接点击安装即可如上图:
3、点击安装后,之后在安装界面会提示是是安装一台打印机还是修复本机程序,如果是初次安装打印机或者重新安装系统的话,我们选择“添加另一打印机”,如果是后期使用打印机错处,我们可以选择“修复”,如下图:
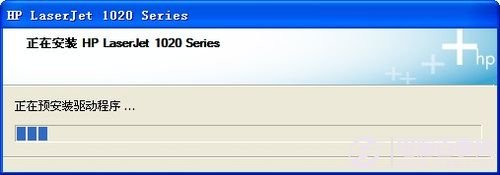
4、由于我们是新增加打印机,所以选择添加打印机之后,接着操作界面会提示你把打印机插上电源,并将数据线将电脑与打印机连接起来。(需要注意某些电脑前面USB接口可能不可用,建议大家连接主机后面的USB接口)如下图。
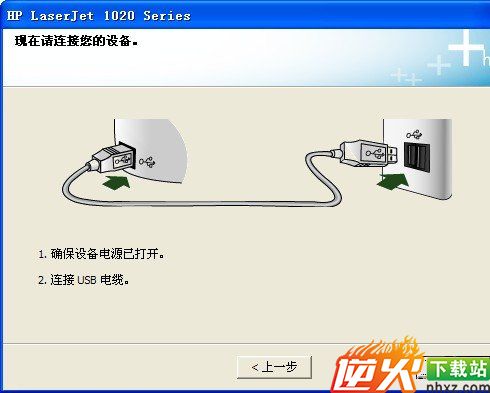
5、如上图,打印机接上电源,并且将数据线连接好后,再开启打印机开关即可,完成之后我们点击下一步就可以开始进入打印机本地安装了,如下图。
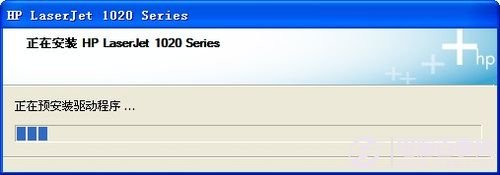
6、如上图,显示的是打印机安装驱动进度条,等待一小段时间后,即可看到安装完成的提示了,如下图:

安装完成之后,如上图会有“恭喜!软件安装完成”的提示,之后即可关闭安装界面,至此打印机顺利完成,完成之后我们需要测试下使用真正安装成功了,还要进行以下操作。
7、进入电脑里的“控制面板”里(控制面板在哪)找到“打印机和其他硬件”并进入再找到“打印机和传真”,之后即可找到已经安装了的打印机图标,如下图:

找到已经安装成功的HP打印机
如上图,找到安装成功的打印机,在其上点击鼠标右键选择“属性”,然后点击“打印测试页”,打出来则表示你的打印机安装成功了。(测试前,请注意打印机内部是否放置了打印纸)。
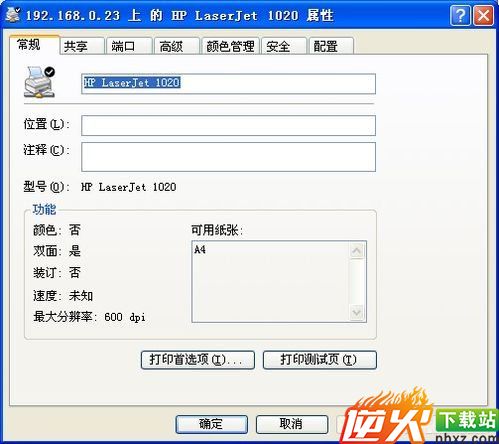
最后如果打印机安装一切正常之后,就可以看到有打印纸出来了,一般来说,至此本地打印机安装就结束了,其实也不算复杂,步骤也不多,新手朋友一般也很容易入手,下面我们再来介绍下网络打印机的安装。
