宗色做红色怎么调2018实战篇
编辑: admin 2017-12-07
-
4
暖暖的红色让人倍感温馨,画面的整体风格也会因此改变。今天,就跟着几分钟课堂来学习如何打造偏亮红色调吧!

工具/原料
电脑
Photoshop软件
1张图片
步骤/方法
1打开图片,新建【可选颜色】调整图层,“红色”选项下的青色和黄色数值分别为-100和+97,“黄色”选项下的这两个数值都为-100,“白色”选项下的青色数值为-100。



2新建【色彩平衡】调整图层,数值为(-17,-2,-6)。
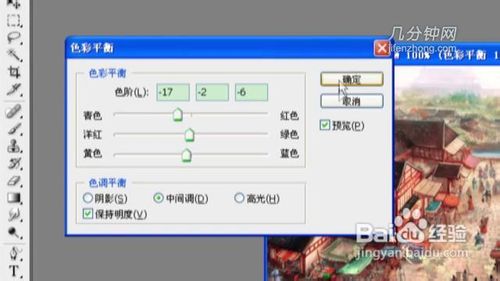
4新建【曲线】调整图层,输入值为124,输出为146。
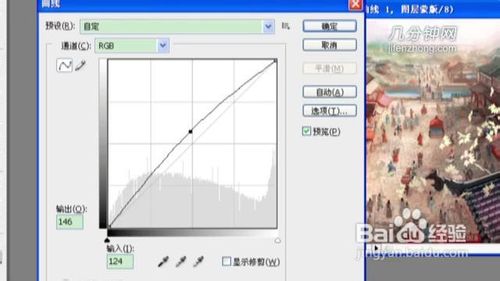
5新建【色相/饱和度】调整图层,饱和度为40。
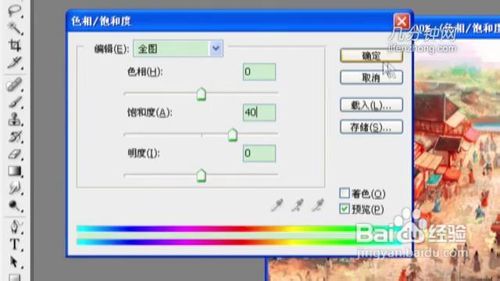
6按下Ctrl+Shift+Alt+E键盖印可见图层,执行【锐化】滤镜。这样,偏亮红色调就做出来了。
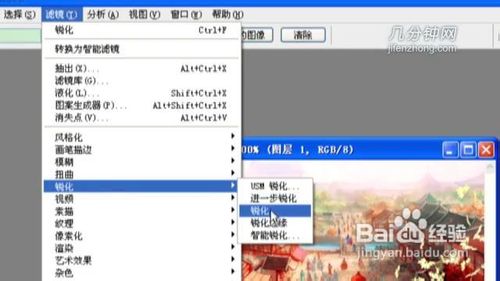
你知道吗?
1Photoshop主要用于处理用像素构成的数字图像。
