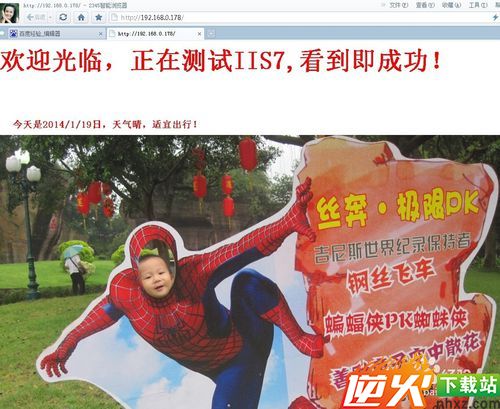备战2018win7系统安装配置归纳总结(实战篇)
编辑: admin 2017-12-07
-
4
Internet信息服务(Internet Information Services,简写IIS,互联网信息服务)可以在 Internet 上非常容易地发布信息。IIS 包含许多管理网站和 Web 服务器的功能。而且具有像 Active Server Pages (ASP)一样的编程功能,您可以利用它创建并配置可升级的、灵活的 Web 应用程序。所以很多公司都会在自己的服务器上安装IIS,发布自己企业的信息,推广自己企业文化及产品。
刚好碰上自己公司也准备在这样宣传推广,现在正在设计网站,为了测试,要在自己的电脑上也安装IIS……
但是,WIN7系统默认是没有安装IIS管理工具的,安装好了后还要做些什么设置呢?有兴趣请往下看。其实,其他windows系统都是类似的,可以作为参考!
工具/原料
WIN7系统
WIN7安装IIS
1 WIN7系统默认是没有安装IIS管理工具的,那么我先来安装IIS吧。
首先,点击:开始-控制面板。
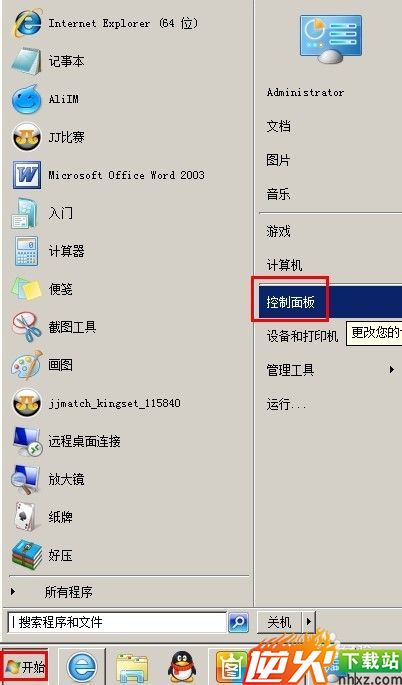
2 在控制面板里找到并点击:程序和功能,如果你找不到的话,你可以更改一个查看方式。
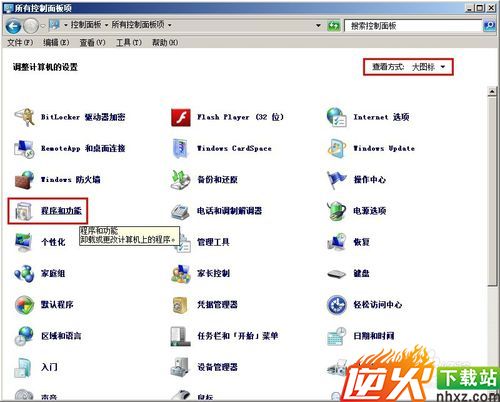
4 打开后,你会看到很多程序,这些都是你系统安装的第三方程序,而我们要添加系统自带的功能程序,所以,看左上角,找到并点击:打开或关闭windows功能。
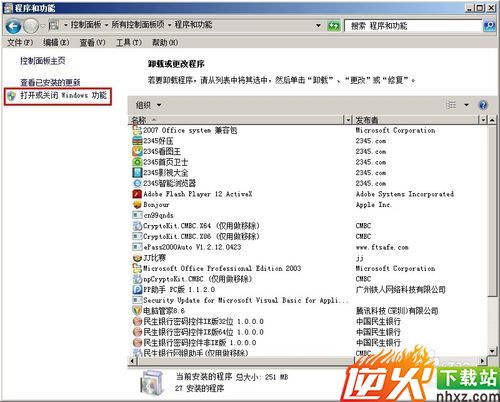
5 系统会检索一会,很快就显示出来了,打了勾的,就是系统已经打开的功能了,我们找到: Internet信息服务,并在其前面的复选框打勾,这个勾是灰色的,是因为默认情况下 Internet信息服务里面的功能并没有全部选择上的意思,当然,你也可以点击其前面的+号细看里面的各个子功能。
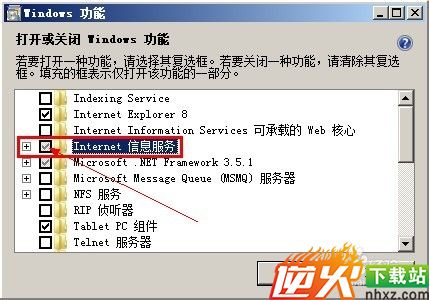
6 点击“确定”后,系统就会配置并添加该功能了,稍等一会。
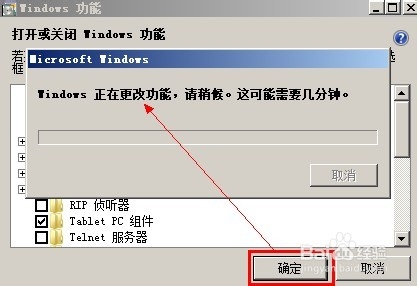
7 完成是没有什么提示的,回到:程序和功能界面的。
我们来看看是否添加了该功能。如图。
点击:开始-管理工具。能找到:Internet 信息服务(IIS)管理器,就证明已经添加了该功能了。

配置IIS
1 安装好了后,当然还要做些设置的,为了以后更方便使用,主要修改三个地方:
1网站名称
2物理路径
3端口
首先,我们打开IIS。

2边框的+号点开。找到:Default Web Site,点右键。选择:管理网站-高级设置。如图。

4 在高级设置里,网站名称和IP端口都是灰色的,改不了。 我们先来修改网站的物理路径吧,如图。
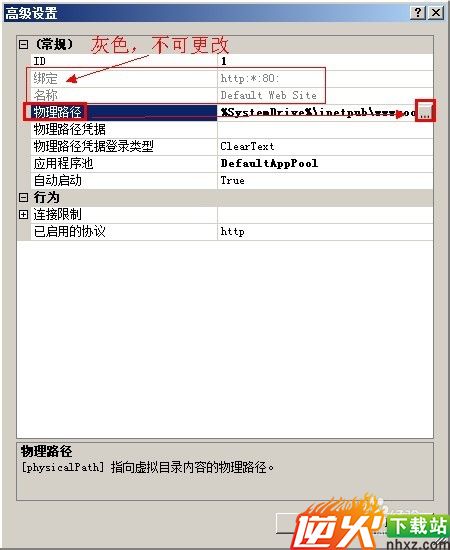
5 选择好你要设置的路径后,再确定,会返回上一层,如图。
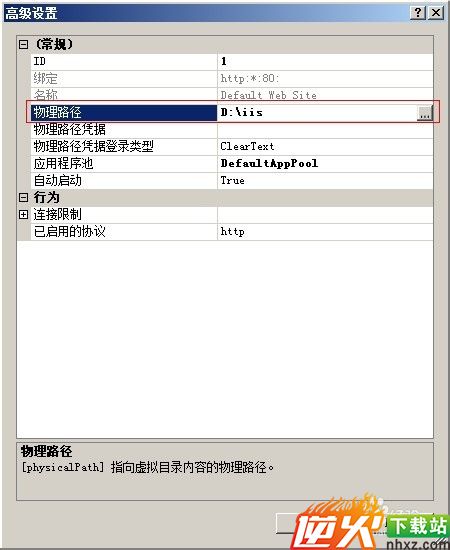
6 现在再来修改网站名称,在Default Web Site处点右键,选择:重命名。输入要用的名字。

7是可以是中文的哦,如图。
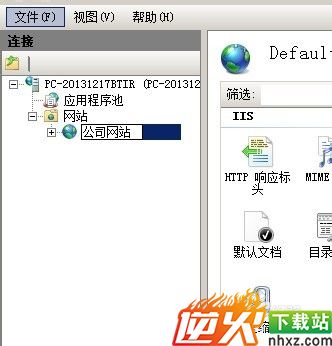
8 最后,来修改IP地址和端口,先说明二点:
1网站的默认端口是:80,如果不是有特别要求的话,你是可以选择不改的,改了后,别人要访问时还要再多加端口号呢。所以这里默认就可以了。
2IP地址,如果你的服务器是通过防火墙(或者路由器)直接发布到外网给客户访问的话,也是不用在这里设置IP地址都可以的。但我们现在是在内网测试,同事之间访问(即没有做商品映射)的,所以这里应该要设置一下IP地址才好。
操作,在网站名称那点右键,选择:编辑绑定。

9 然后选中并编辑!
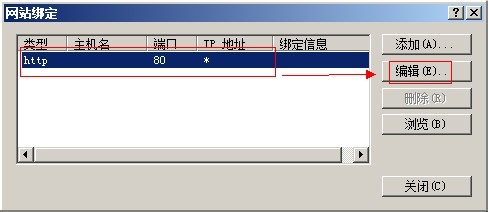
10 编辑的内容不多,点击“全部未分配”右边的下拉三角形。并选择本地计算机的IP地址,在例中为:192.168.0.178,如图。
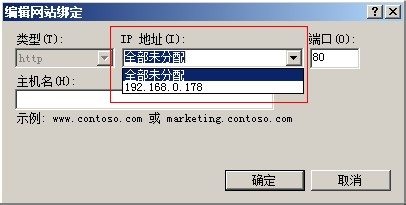
11 完成后,我们看一下效果吧。
最后,请大家收藏该页面,以后也很容易找到,祝大家新年好运!