备战2018恢复开机硬盘检测归纳总结(实战篇)
编辑: admin 2017-09-07
-
4
电脑在运行过程中,磁盘错误是经常可见的,如何检查、修复电脑磁盘错误呢?下面介绍四种检查、修复磁盘错误的常见方法,供朋友们参考。(本文在Windows10系统下撰写)

工具/原料
硬件:电脑操作系统:Windows方法/步骤
1检查、修复电脑磁盘错误的几种常见方法
方法一:用分区助手免费软件检查、修复磁盘错误。
步骤:
下载、安装分区助手(如果下载的是绿色软件,可免安装)(略);
启动分区助手程序,右键点击要检查修复错误的磁盘,在右键菜单中鼠标移动到高级操作(A),在高级操作的二级菜单中左键点击:检查错误(K);
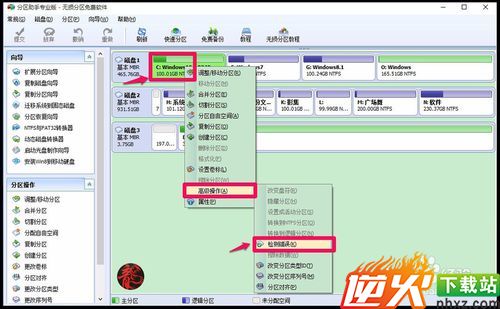
2在打开的检查分区对话框中,默认使用chkdsk.exe程序检查分区中的错误(E),点击:确定;
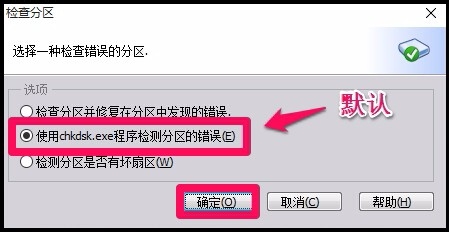
4正在检查系统磁盘中的错误,稍候;
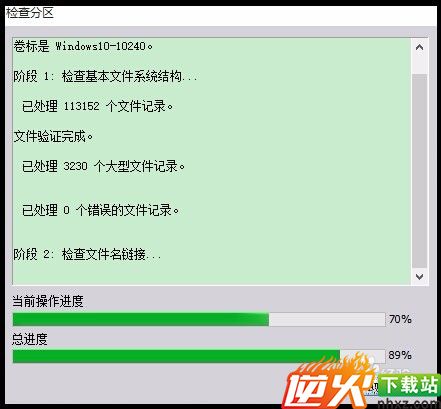
5检查、修复系统磁盘错误的操作已经完成,没有发现系统磁盘中有错误,点击:确定。
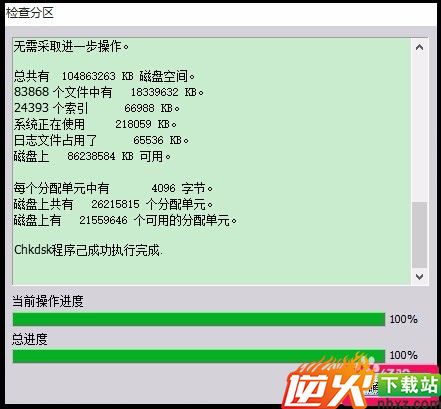
6方法二:用系统自带的程序检查、修复磁盘错误。
步骤:
打开电脑或进入资源管理器,右键点击要检查、修复错误的磁盘 - 属性;
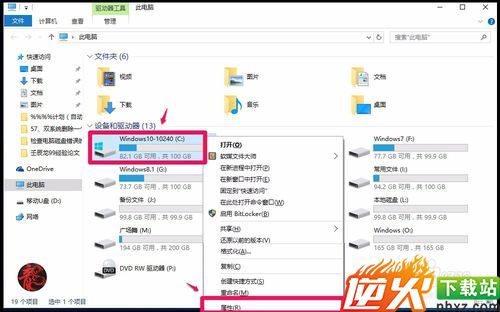
7在打开的C:\属性窗口,点击查错项中的“检查(C)”;
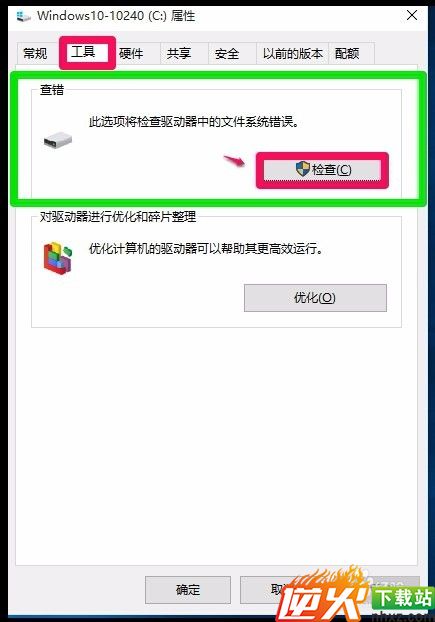
8在错误检查(C:\)对话框窗口,点击:扫描驱动器;
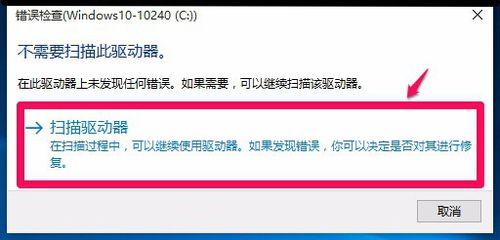
9正在进行系统C:\盘的错误扫描,稍候;
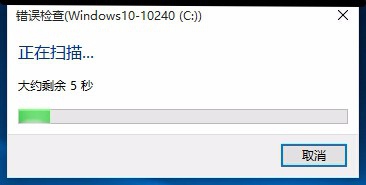
10Windows已成功扫描驱动器,未发现错误,点击:关闭。
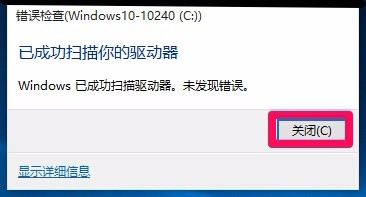
11方法三:使用chkdsk /r命令,检查、修复磁盘错误。
步骤:
右键点击系统桌面左下角的开始,在右键菜单中左键点击:命令提示符(管理员)(A);
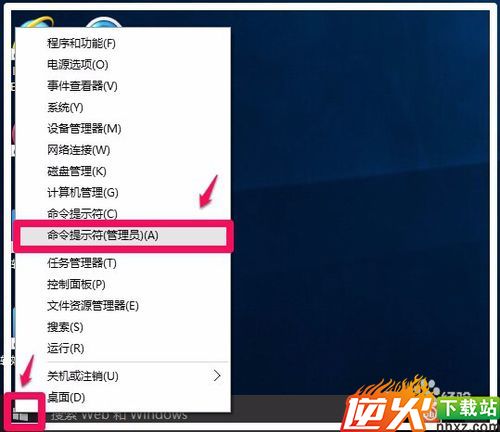 1
11复制chkdsk /r命令,左键点击管理员命令提示符窗口左上角的小框,在下拉菜单中点击:编辑 - 粘贴;
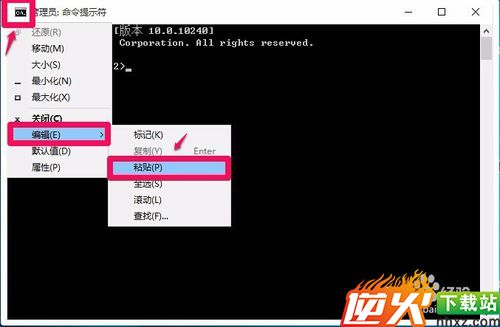 1
12我们点击编辑 - 粘贴以后,chkdsk /r输入到了管理员命令提示符窗口中(这样操作可避免输入错误),回车;
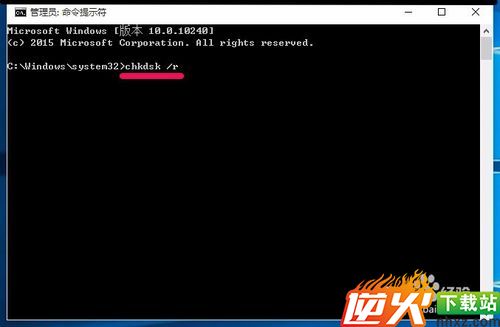 1
14如出现:由于该卷正被另一进程使用,无法运行 Chkdsk。是否计划在下一次系统重新启动时检查此卷? (Y/N)_,我们输入:Y,回车,电脑在下一次重新启动时会自动检查、修复系统磁盘。
 1
15方法四:用HD Tune检测硬盘健康状态。
步骤:
下载HD Tune软件(略);
启动HD Tune程序,在打开的检测窗口,点击:错误扫描 - 开始;
 1
16扫描完成时,如果没有出现红色的小方块,说明磁盘中没有损坏的块。
 1
17检查、修复硬盘的方法很多,上面讲了四种方法,即:用分区助手免费软件检查、修复磁盘错误;用系统自带的程序检查、修复磁盘错误;使用chkdsk /r命令,检查、修复磁盘错误和用HD Tune检测硬盘健康状态。上述方法经过本人亲测有效,供朋友们参考使用。
