备战2018插入无背景的ppt归纳总结(实战篇)
编辑: admin 2017-09-07
-
4
提供三种简单方法使图片背景透明,呈现图片中内容的轮廓边框

方法/步骤1
1点击图片,菜单栏选择图片工具下的格式

2选择颜色-设置透明色
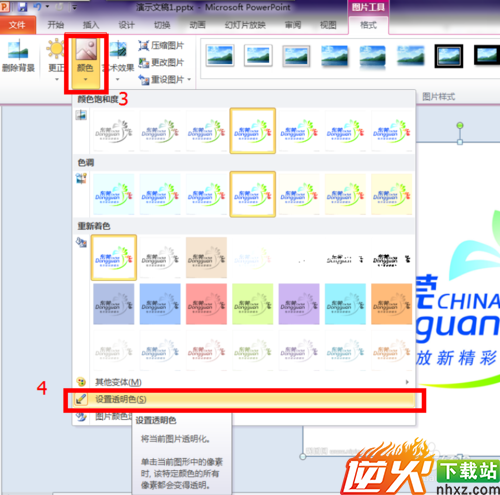
4在图片背景空白处处点击


方法/步骤2
1点击图片,菜单栏选择图片工具下的格式

2选择删除背景
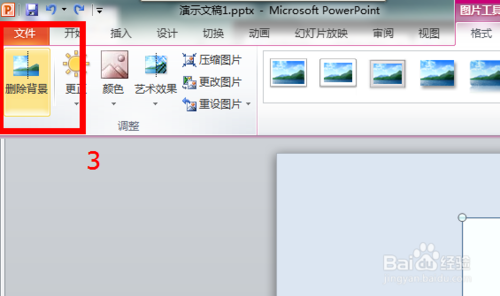
4拖动矩形框选中需要保留的范围,标记好要保留的位置后保存更改
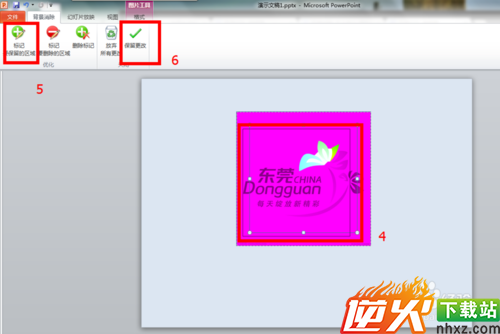


方法/步骤3
1使用制图工具选择合适的容差,删除背景色

2另存为PNG、GIF等格式可以使透明背景图片插入office

