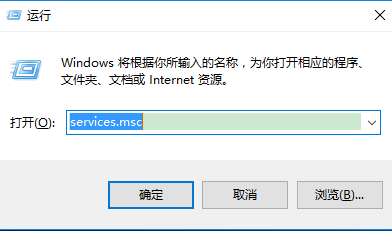备战2018secondary logon服务归纳总结(实战篇)
编辑: admin 2017-09-07
-
4
secondary logon服务一般在系统里面都是默认关闭的,需要手动开启,或者设置为自动启用。这里就来为大家分享secondary logon服务开启教程。
工具/原料
电脑方法一
1右键点击“我的电脑”,然后点击“管理”选项。
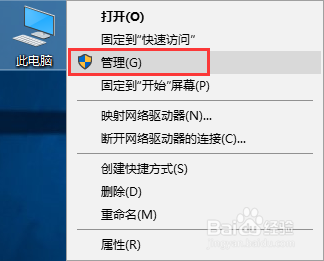
2进入计算机管理,左侧导航里面依次点击“服务和应用程序”-“服务”,然后右侧找到“secondary logon”服务,并双击该服务。
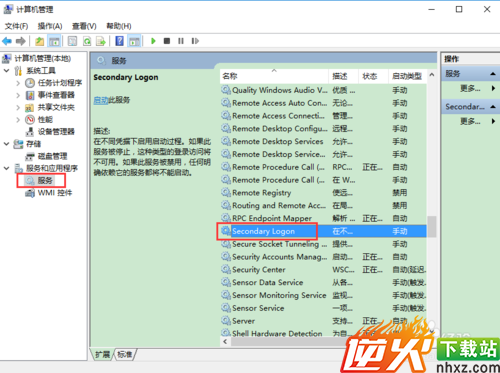
4更改“启动类型”为自动,然后点击启动按钮,按下确定按钮,重启电脑即可开启secondary logon服务。
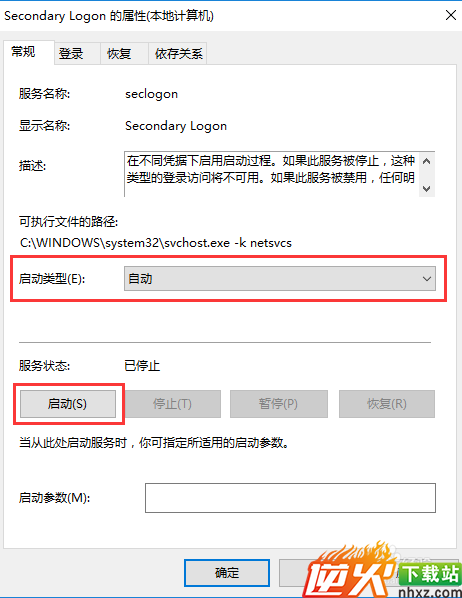
方法二
1快捷键“win+R”,然后输入命令:msconfig
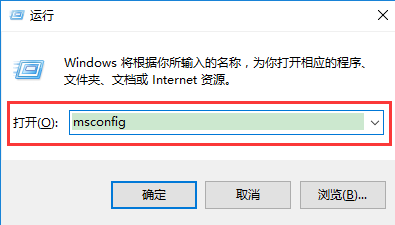
2进入系统配置页面,选项卡切换到“服务”,然后找到“secondary logon”服务,然后勾选,点击确定按钮。
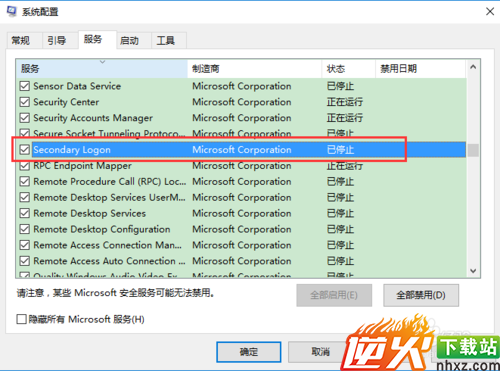
4最后,系统提示重启,重启电脑即可。
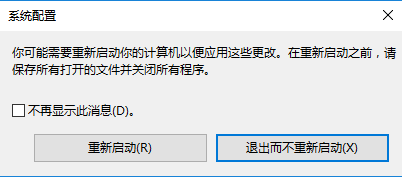
方法三
1打开“控制面板”,显示方式切换至“小图标”,然后找到“管理工具”点击。
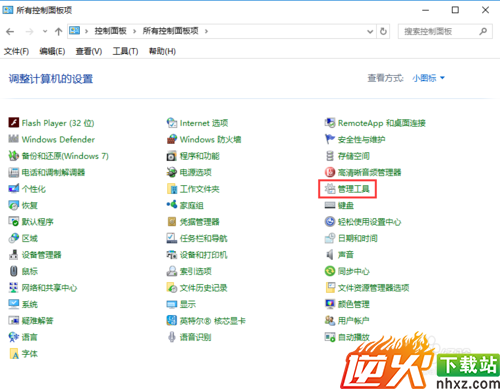
2然后在找到“服务”,进入服务管理页面,找到“secondary logon”服务,启动服务即可,类似于第一个方法。
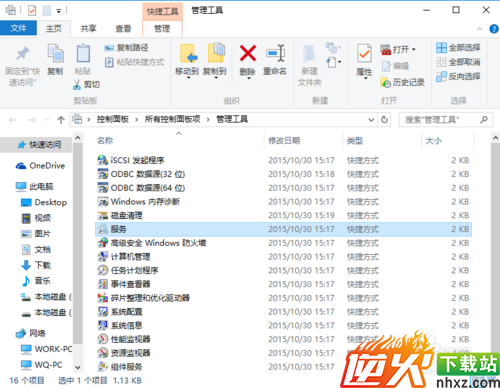
方法四
1快捷键“win+R”,然后输入命令:services.msc
进入服务管理页面,找到“secondary logon”服务,启动服务即可。